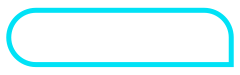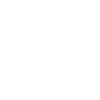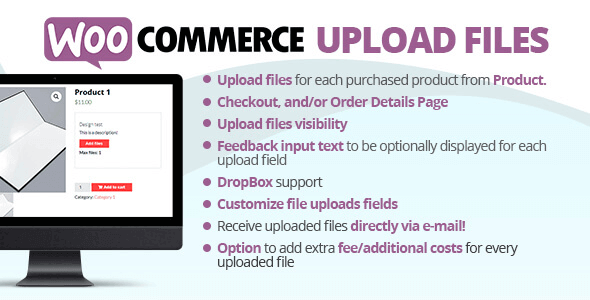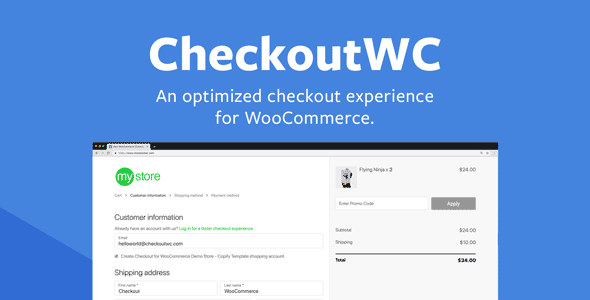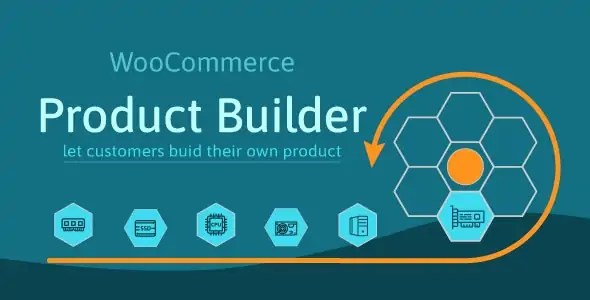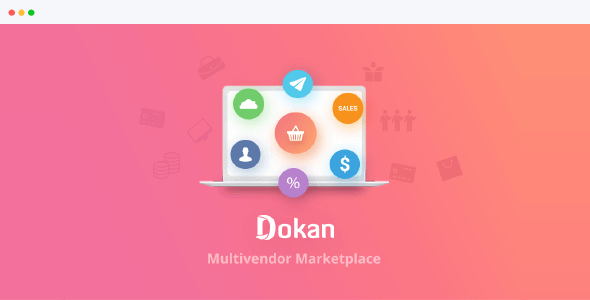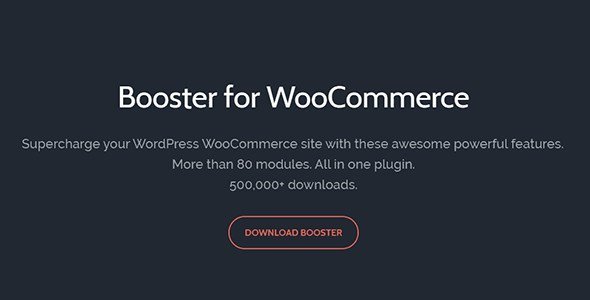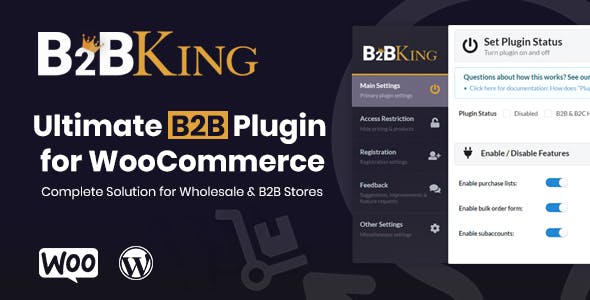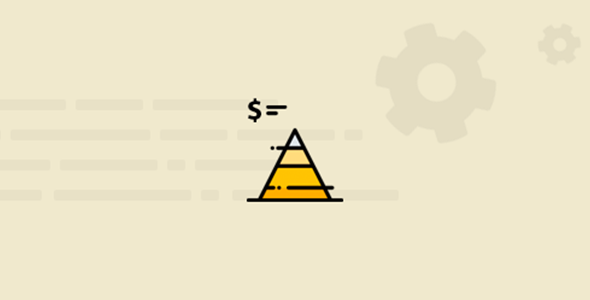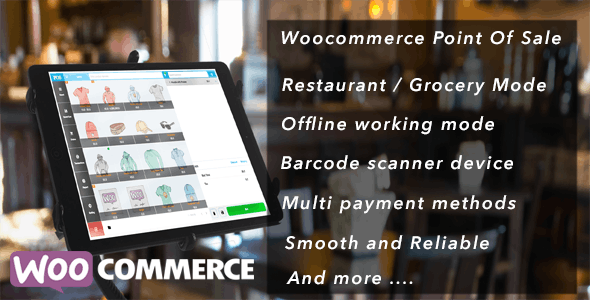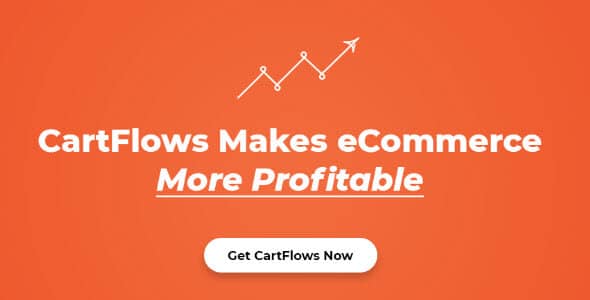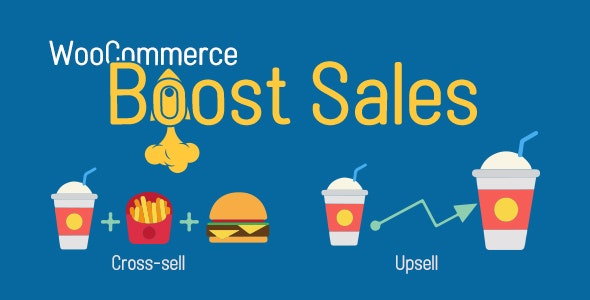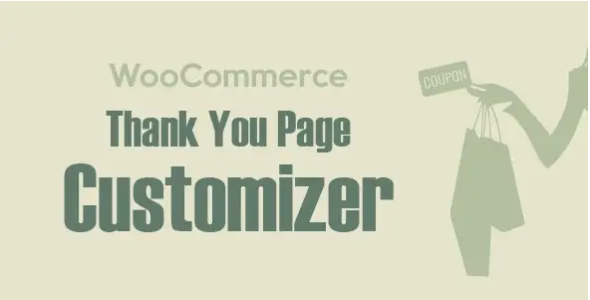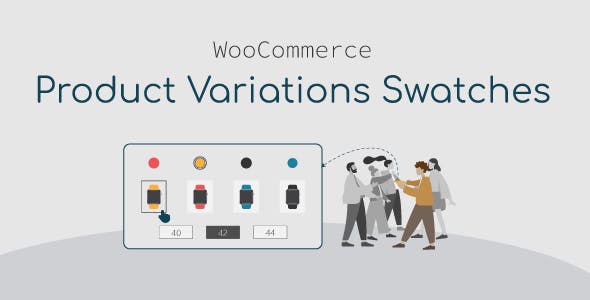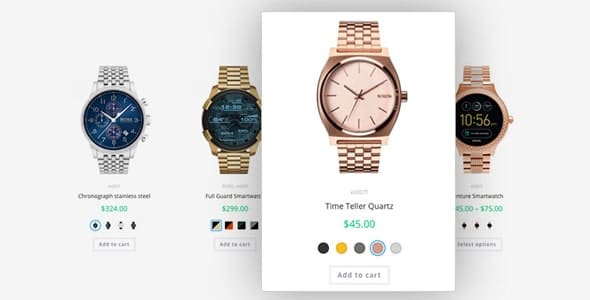WooCommerce Upload Files
With WooCommerce Upload Files, Upload any file any size from the product, cart, checkout, thank you, and/or order details pages! Preview images, add additional costs, fees, and many more options!
How Does WooCommerce Upload Files Work?
The customer will be able to upload one or more files from the Product page, Order Detail page, and/or during the checkout process according to the purchased items …all done using visual progress bars! All the uploads will be bounded to the order and optionally to specific products
Shop admin will find these uploads directly on the backend Order detail page or as an optional feature they can be sent to the shop admin email address.
Note: WooCommerce Upload Files plugin supports only native WooCommerce product types (simple and variable), WooCommerce Upload Files doesn’t have any support for custom product types implemented by 3rd paty plugins.
Note: The WooCommerce Upload Files plugin, like WordPress, requires a minimum 5.6 PHP version.
HOW TO CONFIGURE
It’s very simple! To configure a new upload field go to Upload files Configurator menu and add a new Upload field.
Once created, the admin has just to configure in which page the field has to be displayed (Product, Cart, Checkout, Order details) and configure its “visibility” according to the filtering criteria (enabled/disabled for specific products, categories or for every item).
This will create one upload field for every matching product (and optionally also for every single variant according to some restrictions in case of Product page) displayed in the selected pages!
Furthermore, for a more deep customization, is also possible to specify some other options like:
- Field title
- HTML/CSS description
- HTML/CSS text showed after the upload has been completed (it’s also possible to use some special shortcodes to display file list with image/audio preview)
- max uploadable file size
- max and min images width, height and DPI (works only if uploaded files are jpg/png. DPI data is read from image EXIF. If it has not a valid EXIF data the upload won’t be permitted)
- allowed file types
- email notifications
- enable multiple files upload per single field
- …and much more!
DROPBOX SUPPORT AND AMAZON S3
WooCommerce Upload Files now allows you to save uploaded files on your DropBox or Amazon S3 account!
Once enabled the special option on the plugin Options menu, whenever an order is placed at the checkout (or when the customer saves the uploads in the Order page), all the temporary uploaded files will be moved from the server to your DropBox/S3 account!
The WooCommerce Upload Files plugin will create a folder in your DropBox account under Applications -> WooCommerce Upload Files -> site_name -> {order_id} where files will be saved. In case the upload are bounded to prouct, you will find an additional sub directory product_id-variation_id.
In case of connection errors with DropBox…do not worry! Files will be normally kept on local server and you will be normally able to manage them via the order details page! You will receive a notification email reporting errors details.
NOTE: Keep in mind that temporary files are still saved on your local server, they will be deleted once moved to DropBox. Make sure that max_execution_time (script max execution time) PHP setting is properly configured, otherwise File move process from server to DropBox may fail in case of big file handling.
And much more!!!
Get Now WooCommerce Upload Files.
If you want to know more about the GNU / GPL license, click here. For contact us, visit our support page or click here.